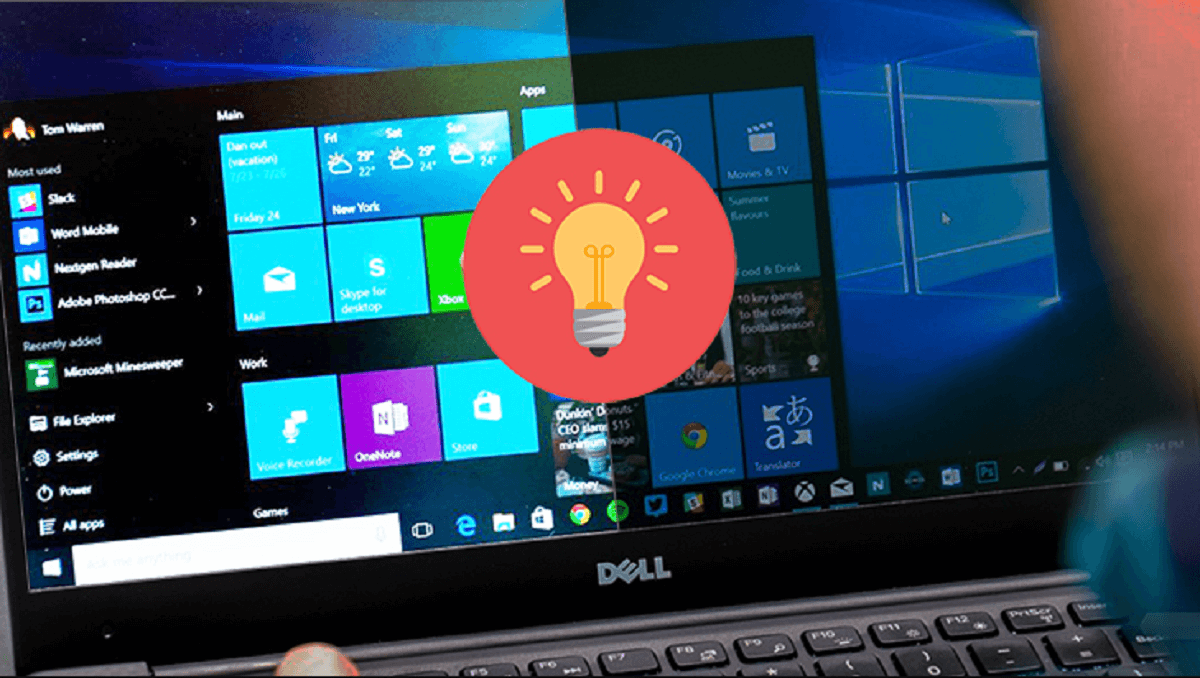Độ sáng của màn hình máy tính là một trong những yếu tố ảnh hưởng không nhỏ đến đôi mắt của bạn. Làm việc liên tục với độ sáng cao không chỉ dẫn đến tình trạng mỏi mắt, mỏi mắt mà còn khiến thời lượng pin của laptop bị rút ngắn. Trong bài viết dưới đây, cheapeatstoronto.com sẽ giới thiệu 8 cách chỉnh độ sáng màn hình máy tính Windows để bảo vệ mắt và kéo dài thời lượng pin cho laptop.
1. Cách chỉnh độ sáng màn hình máy tính – Sử dụng bàn phím

- Hầu hết các bàn phím máy tính xách tay đều có phím tắt có thể tăng hoặc giảm độ sáng nhanh chóng. Thông thường, các phím này là một phần của các phím dòng F (tức là từ F1 đến F12) xuất hiện phía trên dòng số trên bàn phím.
- Để điều chỉnh độ sáng của màn hình, hãy tìm biểu tượng tương ứng (thường là dấu hiệu mặt trời, v.v.) và nhấn phím.
- Đây thường là các phím chức năng. Nói cách khác, bạn cần giữ phím Fn trên bàn phím. Nó thường nằm gần góc dưới bên trái của bàn phím.
- Bạn cũng có thể điều chỉnh độ sáng màn hình từ bên trong Windows. Điều này đặc biệt hữu ích nếu bàn phím của bạn không có phím riêng để điều chỉnh độ sáng hoặc nếu bạn đang sử dụng máy tính bảng và cần điều chỉnh trong phần mềm.
- Trong Windows, ứng dụng Trung tâm hành động và Cài đặt có các thanh trượt nhanh cho độ sáng. Thông tin thêm có thể được tìm thấy trong phần tiếp theo của bài viết.
2. Điều chỉnh độ sáng trong Windows bằng các nút vật lý trên màn hình
- Trong khi một số màn hình có các nút chuyên dụng để điều chỉnh độ sáng (ở phía trước hoặc ở một trong các cạnh của màn hình). Đối với những màn hình khác, bạn phải xem qua menu cụ thể của chúng để tìm các cài đặt điều khiển độ sáng.
- Tham khảo hướng dẫn sử dụng cho màn hình của bạn để điều hướng qua các menu và tìm cài đặt thích hợp.

3. Sử dụng Action Center để tăng độ sáng màn hình máy tính
- Bước 1: Nhấp vào biểu tượng Trung tâm Hành động trên thanh tác vụ để mở bảng Trung tâm Hành động.
- Bước 2: Trong bảng Action Center, bạn bấm vào ô độ sáng như hình bên dưới để tăng giảm độ sáng màn hình. Nếu bạn không thấy độ sáng của ô, hãy nhấp vào nút Mở rộng.
Trong các phiên bản Windows 10 gần đây, thanh điều chỉnh độ sáng màn hình trong Action Center nằm ngay dưới tính năng, thường ở dưới cùng. Kéo thanh trượt sang trái để giảm độ sáng của màn hình và sang phải để tăng độ sáng của màn hình.
4. Điều chỉnh độ sáng máy tính thông qua cài đặt Settings
- Nhấn Windows + I để mở Cài đặt và System > Display. Trong Độ sáng và Màu sắc, sử dụng thanh trượt Thay đổi Độ sáng. Di chuyển sang trái sẽ làm tối màn hình, trong khi di chuyển sang phải làm cho màn hình sáng hơn.
- Nếu thanh trượt không khả dụng, có hai trường hợp. Nếu bạn sử dụng màn hình ngoài, hãy sử dụng nút đó để thay đổi độ sáng. Nếu không, bạn sẽ cần cập nhật trình điều khiển màn hình.
- Để thực hiện việc này, hãy nhấn Windows + X và nhấp vào Trình quản lý thiết bị. Mở rộng Bộ điều hợp hiển thị và nhấp chuột phải vào cạc đồ họa. Nhấp vào Cập nhật trình điều khiển và làm theo trình hướng dẫn.
5. Cách chỉnh độ sáng màn hình bằng Control Panel
- Độ sáng có thể thay đổi tùy thuộc vào việc máy tính của bạn đang sạc hay sắp hết pin. Để kéo dài tuổi thọ pin, hãy đặt mức sáng tối khi thiết bị không được kết nối.
- Để thực hiện việc này, hãy nhấn Windows + R để mở Chạy với Tên tệp, nhập Bảng điều khiển, sau đó bấm OK. Trong Hardware and Sound > Power Option và nhấp vào Thay đổi Cài đặt Gói bên cạnh những gì bạn đã chọn.
- Sử dụng thanh trượt Adjust plan brightness để đặt mức On battery và Plugged in. Sau khi hoàn tất, nhấp vào Save changes.
6. Sử dụng Windows Mobility Center để tăng độ sáng màn hình windows
- Ngoài cách thay đổi độ sáng màn hình ở trên, bạn cũng có thể thay đổi tính năng này từ Windows Mobility Center.
- Bước 1: Vào thanh Tìm kiếm trong Windows và tìm kiếm trung tâm di động từ khóa.
- Bước 2: Nhấp để mở Windows Mobility Center.
- Bước 3: Sử dụng thanh trượt trong phần “Show Brightness” của cửa sổ hiện ra để điều chỉnh độ sáng màn hình.
7. Tự động điều chỉnh độ sáng để tăng tuổi thọ pin
- Giảm độ sáng có thể kéo dài tuổi thọ của pin. Windows 10 có tính năng tiết kiệm pin tự động giảm độ sáng khi được bật.
- Để bật tính năng này, hãy nhấn Windows + I để mở Cài đặt, đi tới System > Battery và cuộn xuống Battery saver settings.
- Đánh dấu vào Turn battery saver on automatically if my battery falls below và sử dụng thanh trượt để điều chỉnh mức phần trăm pin bạn muốn tính năng tự bật.
- Cuối cùng, đánh dấu vào Lower screen brightness while in battery saver.
8. Sử dụng tính năng độ sáng thích ứng trong Windows

- Lý tưởng nhất là độ sáng màn hình phải phù hợp với ánh sáng xung quanh. Một cách để đảm bảo việc này là để độ sáng tự động thay đổi dựa trên ánh sáng xung quanh.
- Tính năng này chỉ được bật nếu thiết bị có cảm biến độ sáng. Để bật nó, nhấn phím Windows+I để mở Settings và đi đến System > Display.. Nếu bạn thấy Change brightness automatically when lighting changes, hãy chuyển sang chế độ On. Nếu không thể nhìn thấy tùy chọn này, thì nghĩa là bạn không có cảm biến.
- Một cách thậm chí còn tốt hơn để điều chỉnh điều này là thông qua Control Panel vì bạn có thể đặt nó phụ thuộc vào gói năng lượng của mình. Tham khảo phần 4 để biết cách thực hiện.
Trên đây 8 cách chỉnh độ sáng màn hình máy tính mà chúng tôi muốn chia sẻ đến bạn. Mong rằng với những thông tin hữu ích này bạn có thể tùy chọn điều chỉnh màn hình của mình. Theo dõi bài viết tiếp theo trong chuyên mục sim số nhé!
https://www.minds.com/newsfeed/1538010421573718035
https://trello.com/b/CIoUdnO5/benh-vien-vinmec-thu-2-hcm-vinmec-grand-park-quan-9
https://www.flickr.com/photos/198817854@N03/53117636685/in/dateposted-public/
https://www.behance.net/gallery/177678043/Benh-vien-Vinmec-thu-2-HCM-Vinmec-Grand-Park-Quan-9
https://ok.ru/gloryheightsone/statuses/155870053385081
https://500px.com/photo/1075795763/benh-vien-vinmec-thu-2-hcm-vinmec-grand-park-quan-9-by-glory-heights-one
https://gab.com/gloryheightsone/posts/110891303504531218
https://twitter.com/gloryheightsone/status/1691278144484085760
https://www.linkedin.com/feed/update/urn:li:share:7097043698877681664/
https://telegra.ph/Benh-vien-Vinmec-thu-2-HCM—Vinmec-Grand-Park-Quan-9-08-15
https://buddybio.com/post/132220_b%E1%BB%87nh-vi%E1%BB%87n-%C4%91a-khoa-qu%E1%BB%91c-t%E1%BA%BF-vinmec-xay-d%E1%BB%B1ng-tren-di%E1%BB%87n-tich-kho%E1%BA%A3ng-3-6ha-%C4%91%C6%B0%E1%BB%A3c-thi%E1%BA%BFt.html
https://biztime.com.vn/post/773904_b%E1%BB%87nh-vi%E1%BB%87n-%C4%91a-khoa-qu%E1%BB%91c-t%E1%BA%BF-vinmec-xay-d%E1%BB%B1ng-tren-di%E1%BB%87n-tich-kho%E1%BA%A3ng-3-6ha-%C4%91%C6%B0%E1%BB%A3c-thi%E1%BA%BFt.html
https://www.scribd.com/document/665030871/Benh-Vien-Vinmec-Thu-2-HCM-Vinmec-Grand-Park-Quan-9
http://mehfeel.net/mehfeel/event/35521
https://ko-fi.com/i/IW7W7O7FWD
https://shapshare.com/post/479607_b%E1%BB%87nh-vi%E1%BB%87n-%C4%91a-khoa-qu%E1%BB%91c-t%E1%BA%BF-vinmec-xay-d%E1%BB%B1ng-tren-di%E1%BB%87n-tich-kho%E1%BA%A3ng-3-6ha-%C4%91%C6%B0%E1%BB%A3c-thi%E1%BA%BFt.html
https://mastodon.cloud/@gloryheightsone/110891352993030440
https://vhearts.net/post/409533_b%E1%BB%87nh-vi%E1%BB%87n-%C4%91a-khoa-qu%E1%BB%91c-t%E1%BA%BF-vinmec-xay-d%E1%BB%B1ng-tren-di%E1%BB%87n-tich-kho%E1%BA%A3ng-3-6ha-%C4%91%C6%B0%E1%BB%A3c-thi%E1%BA%BFt.html#gsc.tab=0
https://myspace.com/gloryheightsone/post/activity_profile_49406225_7be9a7c9a9a04c5fba84b2003ba24677/comments
https://flip.it/_mBoHS
https://blackplanet.com/post/553235
https://dribbble.com/shots/22276335-B-nh-vi-n-Vinmec-th-2-HCM-Vinmec-Grand-Park-Qu-n-9
https://www.slideshare.net/DnGloryHeights/benh-vien-vinmec-thu-2-hcm-vinmec-grand-park-quan-9pdf
https://lab.quickbox.io/-/snippets/23223
https://letterboxd.com/gloryheightsone/list/benh-vien-vinmec-thu-2-hcm-vinmec-grand-park/
https://git.project-hobbit.eu/-/snippets/21752
https://www.hackathon.io/events/35932
https://mastodon.social/@gloryheightsone/110891408452890222
https://www.vevioz.com/post/220310_ba-nh-via-n-a-a-khoa-qua-c-ta%C2%BA-vinmec-xa-y-da-ng-tra%C2%AAn-dia-n-ta-ch-khoa%C2%BA-ng-3-6h.html
https://www.pinterest.com/pin/1066227280514122720/
https://www.scoop.it/topic/glory-heights-one/p/4146389830/2023/08/15/du-an-glory-heights-cap-nhat-moi-nhat-ngay-15-08-2023
https://www.reddit.com/user/gloryheightsone/comments/15rg3i4/d%E1%BB%B1_%C3%A1n_glory_heights_c%E1%BA%ADp_nh%E1%BA%ADt_m%E1%BB%9Bi_nh%E1%BA%A5t_ng%C3%A0y/
https://www.tumblr.com/gloryheightsone/725687011954065408/b%E1%BB%87nh-vi%E1%BB%87n-vinmec-th%E1%BB%A9-2-hcm-vinmec-grand-park
https://linkhay.com/link/6649951/benh-vien-vinmec-thu-2-hcm-vinmec-grand-park-quan-9
https://www.diigo.com/item/note/ak2sc/svwq?k=c630f56501f0a64492b80d70da24a923
http://ttlink.com/notice/91426334
https://www.pearltrees.com/gloryheightsone/item533102768
https://www.folkd.com/detail/https%3A%2F%2Fgloryheights.one
https://www.instapaper.com/read/1621958273
https://list.ly/list/8n5t-benh-vien-vinmec-thu-2-hcm-vinmec-grand-park-quan-9
http://www.4mark.net/story/10027031/d%e1%bb%b1-%c3%a1n-glory-heights-c%e1%ba%adp-nh%e1%ba%adt-m%e1%bb%9bi-nh%e1%ba%a5t-ng%c3%a0y-15-08-2023
https://tr.ee/FtKXUARvB2
https://www.evernote.com/shard/s364/sh/66bd909f-9ace-ecd7-a63e-c02bb0a99c4f/5QDUsVo55ANmBAMc3o-MrO35jGpqEwpkFavn3wXgvXAKNutJwOZQpxgsDg
https://gloryheightsone.blogspot.com/2023/08/benh-vien-vinmec-thu-2-hcm-vinmec-grand.html
https://medium.com/@gloryheightsone/benh-vien-vinmec-thu-2-hcm-vinmec-grand-park-quan-9-4dcaa4023bab
https://ext-6392205.livejournal.com/488.html
https://docdro.id/3FUULPI
https://www.4shared.com/web/preview/pdf/o1RF8RP3fa?
https://b.hatena.ne.jp/entry?url=https%3A%2F%2Fgloryheights.one%2F
https://www.vingle.net/posts/6639877
https://www.metooo.io/e/benh-vien-vinmec-thu-2-hcm-vinmec-grand-park-quan-9
https://the-dots.com/projects/benh-vien-vinmec-thu-2-hcm-vinmec-grand-park-quan-9-947075/preview
https://www.ohay.tv/view/benh-vien-vinmec-thu-2-hcm-vinmec-grand-park-quan-9/JuXMHWoV56
https://qiita.com/gloryheightsone/items/7b2c51abac8405c36255
https://speakerdeck.com/gloryheightsone/benh-vien-vinmec-thu-2-hcm-vinmec-grand-park-quan-9
https://issuu.com/gloryheightsone/docs/benh_vien_vinmec_thu_2_hcm_-_vinmec_grand_park_qua
https://trello.com/b/L1YJTrld/hinh-anh-phap-ly-cua-dai-du-an-bat-dong-san-glory-heights
https://www.minds.com/newsfeed/1538035018763341841
https://www.flickr.com/photos/198817854@N03/53117363121/in/dateposted-public/
https://ok.ru/gloryheightsone/statuses/155870241473401
https://www.behance.net/gallery/177681039/Hinh-anh-phap-ly-cua-du-an-bat-dong-san-Glory-Heights
https://500px.com/photo/1075801132/hinh-anh-phap-ly-cua-dai-du-an-bat-dong-san-glory-heights-by-glory-heights-one
https://gab.com/gloryheightsone/posts/110891653130460981
https://twitter.com/gloryheightsone/status/1691300333090381824
https://www.linkedin.com/feed/update/urn:li:share:7097066123866615809/
https://biztime.com.vn/post/773958_hinh-%E1%BA%A3nh-phap-ly-c%E1%BB%A7a-%C4%91%E1%BA%A1i-d%E1%BB%B1-an-b%E1%BA%A5t-%C4%91%E1%BB%99ng-s%E1%BA%A3n-glory-heights-d%E1%BB%B1-an-glory-heights-%C4%91a.html
https://ko-fi.com/i/IS6S8O7I2Q
https://buddybio.com/post/132230_hinh-%E1%BA%A3nh-phap-ly-c%E1%BB%A7a-%C4%91%E1%BA%A1i-d%E1%BB%B1-an-b%E1%BA%A5t-%C4%91%E1%BB%99ng-s%E1%BA%A3n-glory-heights-d%E1%BB%B1-an-glory-heights-%C4%91a.html
https://telegra.ph/Hinh-anh-phap-ly-cua-dai-du-an-bat-dong-san-Glory-Heights-08-15
https://www.scribd.com/document/665045768/Hinh-Anh-Phap-Ly-Cua-Dai-Du-an-Bat-Dong-San-Glory-Heights
http://mehfeel.net/mehfeel/blogs/post/1011
https://mastodon.cloud/@gloryheightsone/110891682637040185
https://shapshare.com/post/479617_hinh-%E1%BA%A3nh-phap-ly-c%E1%BB%A7a-%C4%91%E1%BA%A1i-d%E1%BB%B1-an-b%E1%BA%A5t-%C4%91%E1%BB%99ng-s%E1%BA%A3n-glory-heights-d%E1%BB%B1-an-glory-heights-%C4%91a.html
https://myspace.com/gloryheightsone/post/activity_profile_49406225_98eca7842903414c90594db037d52cf4/comments
https://vhearts.net/post/409570_hinh-%E1%BA%A3nh-phap-ly-c%E1%BB%A7a-%C4%91%E1%BA%A1i-d%E1%BB%B1-an-b%E1%BA%A5t-%C4%91%E1%BB%99ng-s%E1%BA%A3n-glory-heights-d%E1%BB%B1-an-glory-heights-%C4%91a.html#gsc.tab=0
https://flip.it/OUgkuL
https://blackplanet.com/post/553252
https://dribbble.com/shots/22276764-H-nh-nh-ph-p-l-c-a-i-d-n-b-t-ng-s-n-Glory-Heights
https://www.slideshare.net/DnGloryHeights/hinh-anh-phap-ly-cua-dai-du-an-bat-dong-san-glory-heightspdf
https://lab.quickbox.io/-/snippets/23231
https://letterboxd.com/gloryheightsone/list/hinh-anh-phap-ly-cua-ai-du-an-bat-ong-san/
https://git.project-hobbit.eu/-/snippets/21761
https://mastodon.social/@gloryheightsone/110891725991436125
https://www.vevioz.com/post/220336_hg-nh-bye%D1%98nh-phg%D1%9Ep-lg%D1%95-cb-a-d-bye%D1%9Ei-db-g%D1%9En-bbyegt-d-b-ng-sbye%D1%98n-glory-heights-db.html
https://www.hackathon.io/events/35934
https://www.pinterest.com/pin/1066227280514124090
https://www.reddit.com/user/gloryheightsone/comments/15ri4yy/h%C3%ACnh_%E1%BA%A3nh_ph%C3%A1p_l%C3%BD_c%E1%BB%A7a_%C4%91%E1%BA%A1i_d%E1%BB%B1_%C3%A1n_b%E1%BA%A5t_%C4%91%E1%BB%99ng_s%E1%BA%A3n_glory/
https://www.scoop.it/topic/glory-heights-one/p/4146392014/2023/08/15/du-an-glory-heights-cap-nhat-moi-nhat-ngay-15-08-2023
https://www.tumblr.com/gloryheightsone/725691973253660672/d%E1%BB%B1-%C3%A1n-glory-heights-%C4%91%C3%A3-%C4%91%E1%BA%A1t-%C4%91%C6%B0%E1%BB%A3c-%C4%91%E1%BA%A7y-%C4%91%E1%BB%A7-ch%E1%BB%A9ng-nh%E1%BA%ADn?source=share
https://www.diigo.com/item/image/ak2sc/tj4c?k=9d307eecdc3e2c1c5fbb9c3bda410f5e
https://linkhay.com/link/6650401/hinh-anh-phap-ly-cua-dai-du-an-bat-dong-san-glory-heights
http://ttlink.com/notice/91428908
https://www.pearltrees.com/gloryheightsone/item533109945
https://www.pearltrees.com/gloryheightsone/item533109946
https://list.ly/list/8n6J-hinh-anh-phap-ly-cua-dai-du-an-bat-dong-san-glory-heights
https://medium.com/@gloryheightsone/hinh-anh-phap-ly-cua-dai-du-an-bat-dong-san-glory-heights-aa847dd26c53
https://www.evernote.com/shard/s364/sh/5132e5c2-f066-2af6-9342-50228b30c223/
https://gloryheightsone.blogspot.com/2023/08/hinh-anh-phap-ly-cua-ai-du-bat-ong-san.html
https://ext-6392205.livejournal.com/629.html
https://docdro.id/IT8POrx
https://www.4shared.com/web/preview/pdf/Q2WXljElku
https://www.vingle.net/posts/6640022
https://the-dots.com/projects/hinh-anh-phap-ly-cua-dai-du-an-bat-dong-san-glory-heights-947082/preview
https://www.metooo.io/e/hinh-anh-phap-ly-cua-dai-du-an-bat-dong-san-glory-heights
https://www.ohay.tv/view/hinh-anh-phap-ly-cua-dai-du-an-bat-dong-san-glory-heights/Oapns3PvJh
https://issuu.com/gloryheightsone/docs/hinh_anh_phap_ly_cua_dai_du_an_bat_dong_san_glory_
https://speakerdeck.com/gloryheightsone/hinh-anh-phap-ly-cua-dai-du-an-bat-dong-san-glory-heights
https://www.minds.com/newsfeed/1538742192913256451
https://trello.com/b/S7ZkraDG/trung-tam-thuong-mai-tai-vinhomes-grand-park-lien-ke-du-an-glory-heights
https://www.flickr.com/photos/198817854@N03/53121833666/in/dateposted-public/
https://www.behance.net/gallery/177838971/Trung-tam-thuong-mai-tai-Vinhomes-Grand-Park
https://ok.ru/gloryheightsone/statuses/155876046455673
https://gab.com/gloryheightsone/posts/110902712610673636
https://500px.com/photo/1075932704/trung-tam-thuong-mai-tai-vinhomes-grand-park-lien-ke-du-an-glory-heights-by-glory-heights-one
https://twitter.com/gloryheightsone/status/1692008886180757524
https://www.linkedin.com/feed/update/urn:li:share:7097774675035910144/
https://biztime.com.vn/post/774982_trung-tam-th%C6%B0%C6%A1ng-m%E1%BA%A1i-t%E1%BA%A1i-vinhomes-grand-park-li%E1%BB%81n-k%E1%BB%81-d%E1%BB%B1-an-glory-heights-trung-t.html
https://ko-fi.com/i/ID1D5OBDV6
https://telegra.ph/Trung-t%C3%A2m-th%C6%B0%C6%A1ng-m%E1%BA%A1i-t%E1%BA%A1i-Vinhomes-Grand-Park—Li%E1%BB%81n-k%E1%BB%81-D%E1%BB%B1-%C3%A1n-Glory-Heights-08-17
https://www.scribd.com/document/665481911/Trung-Tam-Thuong-Mai-Tai-Vinhomes-Grand-Park-Lien-Ke-Du-an-Glory-Heights
http://mehfeel.net/mehfeel/event/35543
https://shapshare.com/post/480869_trung-tam-th%C6%B0%C6%A1ng-m%E1%BA%A1i-t%E1%BA%A1i-vinhomes-grand-park-1-thong-tin-t%E1%BB%95ng-quan-%C4%91%C6%A1n-v%E1%BB%8B-qu%E1%BA%A3n-l.html
https://mastodon.cloud/@gloryheightsone/110902761921870738
https://vhearts.net/post/411162_trung-tam-th%C6%B0%C6%A1ng-m%E1%BA%A1i-t%E1%BA%A1i-vinhomes-grand-park-1-thong-tin-t%E1%BB%95ng-quan-%C4%91%C6%A1n-v%E1%BB%8B-qu%E1%BA%A3n-l.html#gsc.tab=0
https://myspace.com/gloryheightsone/post/activity_profile_49406225_4b5cac204f8240089ee4cfa4471dc761/comments
https://flip.it/FsRC3C
https://dribbble.com/shots/22295024-Trung-t-m-th-ng-m-i-t-i-Vinhomes-Grand-Park-Li-n-k-D-n-Gl
https://www.slideshare.net/DnGloryHeights/trung-tam-thuong-mai-tai-vinhomes-grand-park-lien-ke-du-an-glory-heightspdf
https://lab.quickbox.io/-/snippets/23315
https://letterboxd.com/gloryheightsone/list/trung-tam-thuong-mai-tai-vinhomes-grand-park/
https://www.hackathon.io/events/36000
https://mastodon.social/@gloryheightsone/110902818160014174
https://www.vevioz.com/post/221990_trung-tg%D1%9Em-thzh-zh%D1%9Eng-mbye%D1%9Ei-tbye%D1%9Ei-vinhomes-grand-park-1-thggng-tin-tb-ng-quan.html
https://www.pinterest.com/pin/1066227280514169944/
https://www.scoop.it/topic/glory-heights-one/p/4146453268/2023/08/17/du-an-glory-heights-cap-nhat-moi-nhat-ngay-17-08-2023
https://www.tumblr.com/gloryheightsone/725869599236767744/trung-t%C3%A2m-th%C6%B0%C6%A1ng-m%E1%BA%A1i-t%E1%BA%A1i-vinhomes-grand-park?source=share
http://www.apsense.com/status/15800224-84544426
https://linkhay.com/link/6663918/trung-tam-thuong-mai-tai-vinhomes-grand-park-lien-ke-du-an-glory-heights
https://diigo.com/0tk8vh
http://ttlink.com/question/bbc234f1-21ba-4d4e-bf65-c6c44131f297
https://www.pearltrees.com/gloryheightsone/trung-vinhomes-grand-heights/id68948603
https://www.folkd.com/detail/https%3A%2F%2Fgloryheights.one
https://list.ly/list/8nVG-trung-tam-thuong-mai-tai-vinhomes-grand-park-lien-ke-du-an-glory-heights
https://medium.com/@gloryheightsone/trung-tam-thuong-mai-tai-vinhomes-grand-park-lien-ke-du-an-glory-heights-38763e32810f
https://www.evernote.com/shard/s364/sh/0bbd8b42-7725-5126-f284-0bd9d9720be6/
https://gloryheightsone.blogspot.com/2023/08/trung-tam-thuong-mai-tai-vinhomes-grand.html
https://docdro.id/ZAOuJE3
https://ext-6392205.livejournal.com/861.html
https://www.4shared.com/web/preview/pdf/TQ4mKisbjq?
https://www.vingle.net/posts/6647540
https://www.metooo.io/e/trung-tam-thuong-mai-tai-vinhomes-grand-park-lien-ke-du-an-glory-heights
https://the-dots.com/projects/trung-tam-thuong-mai-tai-vinhomes-grand-park-lien-ke-du-an-glory-heights-947880/preview
https://visual.ly/community/Others/business/trung-t%C3%A2m-th%C6%B0%C6%A1ng-m%E1%BA%A1i-t%E1%BA%A1i-vinhomes-grand-park
https://www.ohay.tv/view/trung-tam-thuong-mai-tai-vinhomes-grand-park-lien-ke-du-an-glory-heights/xYbalB9n1d
https://issuu.com/gloryheightsone/docs/trung_tam_thuong_mai_tai_vinhomes_grand_park_-_li
https://speakerdeck.com/gloryheightsone/trung-tam-thuong-mai-tai-vinhomes-grand-park-lien-ke-du-an-glory-heights
https://www.minds.com/newsfeed/1538765235454742541
https://trello.com/b/zxDSoig3/nhung-hinh-anh-tien-ich-cua-glory-heights
https://www.flickr.com/photos/198817854@N03/53121337072/in/dateposted-public/
https://www.behance.net/gallery/177842153/Nhung-hinh-anh-tien-ich-cua-Glory-Heights
https://ok.ru/gloryheightsone/statuses/155876270916473
https://gab.com/gloryheightsone/posts/110903063774560665
https://500px.com/photo/1075937937/nhung-hinh-anh-tien-ich-cua-glory-heights-by-glory-heights-one
https://twitter.com/gloryheightsone/status/1692031074707407335
https://www.linkedin.com/feed/update/urn:li:share:7097796860022583298/
https://biztime.com.vn/post/775033_glory-heights-v%E1%BB%9Bi-nh%E1%BB%AFng-ti%E1%BB%87n-ich-n%E1%BB%99i-khu-%C4%91%E1%BB%89nh-cao-ch%E1%BB%89-danh-cho-nh%E1%BB%AFng-ch%E1%BB%A7-nhan-t%C6%B0.html
https://ko-fi.com/i/IY8Y0OBG0S
https://telegra.ph/Nh%E1%BB%AFng-h%C3%ACnh-%E1%BA%A3nh-ti%E1%BB%87n-%C3%ADch-c%E1%BB%A7a-Glory-Heights-08-17
https://www.scribd.com/document/665494949/Nhung-Hinh-Anh-Tien-Ich-Cua-Glory-Heights
http://mehfeel.net/mehfeel/blogs/post/1144
https://shapshare.com/post/480893_glory-heights-v%E1%BB%9Bi-nh%E1%BB%AFng-ti%E1%BB%87n-ich-n%E1%BB%99i-khu-%C4%91%E1%BB%89nh-cao-ch%E1%BB%89-danh-cho-nh%E1%BB%AFng-ch%E1%BB%A7-nhan-t%C6%B0.html
https://mastodon.cloud/@gloryheightsone/110903598139927504
https://vhearts.net/post/411319_glory-heights-v%E1%BB%9Bi-nh%E1%BB%AFng-ti%E1%BB%87n-ich-n%E1%BB%99i-khu-%C4%91%E1%BB%89nh-cao-ch%E1%BB%89-danh-cho-nh%E1%BB%AFng-ch%E1%BB%A7-nhan-t%C6%B0.html#gsc.tab=0
https://myspace.com/gloryheightsone/post/activity_profile_49406225_00df34de2b1c4925a8b715c5328ca813/comments
http://um-cdn.flipboard.com/cLfIW6VNwuM_sGu1neatrw/uploads/web-flip/1a44e36b6e9cc8a0e781e638b233a72dc6cb5677.jpeg
https://www.slideshare.net/DnGloryHeights/nhung-hinh-anh-tien-ich-cua-glory-heightspdf
https://lab.quickbox.io/-/snippets/23323
https://dribbble.com/shots/22297154-Nh-ng-h-nh-nh-ti-n-ch-c-a-Glory-Heights
https://letterboxd.com/gloryheightsone/list/nhung-hinh-anh-tien-ich-cua-glory-heights/
https://mastodon.social/@gloryheightsone/110903652572490909
https://www.hackathon.io/events/36008
https://www.vevioz.com/post/222258_glory-heights-vb-i-nhb-ying-tib-n-g-ch-nb-i-khu-d-b-nh-cao-chb-dg-nh-cho-nhb-yin.html
https://www.pinterest.com/pin/1066227280514172714
https://www.scoop.it/topic/glory-heights-one/p/4146453268/2023/08/17/du-an-glory-heights-cap-nhat-moi-nhat-ngay-17-08-2023
http://www.apsense.com/status/15800438-87642276
https://www.tumblr.com/gloryheightsone/725882887334936576/nh%E1%BB%AFng-h%C3%ACnh-%E1%BA%A3nh-ti%E1%BB%87n-%C3%ADch-c%E1%BB%A7a-glory-heights?source=share
https://linkhay.com/link/6665288/nhung-hinh-anh-tien-ich-cua-glory-heights
https://www.diigo.com/user/gloryheightsone/b/720135736
http://ttlink.com/question/f135f345-ef20-4b78-b65e-9b07946a09b1
https://linkhay.com/blog/post/form/id/828866
https://www.pearltrees.com/gloryheightsone/nh-ng-hinh-ich-glory-heights/id68952219
https://www.instapaper.com/read/1627098887
https://list.ly/i/9002086
http://www.4mark.net/story/10037760/nh%e1%bb%afng-h%c3%acnh-%e1%ba%a3nh-ti%e1%bb%87n-%c3%adch-c%e1%bb%a7a-glory-heights
https://www.evernote.com/shard/s364/sh/c29e07ae-e333-d7d8-cf3a-72540bb8ab70/
https://gloryheightsone.blogspot.com/2023/08/nhung-hinh-anh-tien-ich-cua-glory.html
https://ext-6392205.livejournal.com/1040.html
https://www.vingle.net/posts/6648741
https://medium.com/@gloryheightsone/nhung-hinh-anh-tien-ich-cua-glory-heights-7cc2b5b02573
https://docdro.id/KVD4fov
https://www.4shared.com/web/preview/pdf/p52NaUyyku?
https://the-dots.com/projects/nhung-hinh-anh-tien-ich-cua-glory-heights-947976/preview
https://www.metooo.io/e/nhung-hinh-anh-tien-ich-cua-glory-heights
https://visual.ly/community/Others/business/nh%E1%BB%AFng-h%C3%ACnh-%E1%BA%A3nh-ti%E1%BB%87n-%C3%ADch-c%E1%BB%A7a-glory-heights
https://www.ohay.tv/view/nhung-hinh-anh-tien-ich-cua-glory-heights/B8aSZrt61U
https://issuu.com/gloryheightsone/docs/nhung_hinh_anh_tien_ich_cua_glory_heights
https://speakerdeck.com/gloryheightsone/nhung-hinh-anh-tien-ich-cua-glory-heights
https://www.minds.com/newsfeed/1539122484148703249
https://trello.com/b/QHb3KUOG/thong-tin-cac-toa-can-ho-tai-glory-heights
https://www.flickr.com/photos/198817854@N03/53124598703/in/dateposted-public/
https://www.behance.net/gallery/177924801/THONG-TIN-CAC-TOA-CAN-HO-TAI-GLORY-HEIGHTS
https://ok.ru/gloryheightsone/statuses/155879283016569
https://500px.com/photo/1075995578/thong-tin-cac-toa-can-ho-tai-glory-heights-by-glory-heights-one
https://gab.com/gloryheightsone/posts/110908654070858006
https://twitter.com/gloryheightsone/status/1692388372332130536
https://www.linkedin.com/feed/update/urn:li:share:7098154159215951872/
https://biztime.com.vn/post/775758_thong-tin-cac-toa-c%C4%83n-h%E1%BB%99-t%E1%BA%A1i-glory-heights-gh1-25-t%E1%BA%A7ng-4-thang-may-3-thang-khach.html
https://ko-fi.com/gloryheightsone?viewimage=IQ5Q1OCJB0#galleryItemView
https://buddybio.com/post/132712_thong-tin-cac-toa-c%C4%83n-h%E1%BB%99-t%E1%BA%A1i-glory-heights-gh1-25-t%E1%BA%A7ng-4-thang-may-3-thang-khach.html
https://telegra.ph/TH%C3%94NG-TIN-C%C3%81C-T%C3%92A-C%C4%82N-H%E1%BB%98-T%E1%BA%A0I-GLORY-HEIGHTS-08-18
https://www.scribd.com/document/665710891/Thong-Tin-Cac-Toa-Can-Ho-Tai-Glory-Heights
http://mehfeel.net/mehfeel/blogs/post/1241
https://shapshare.com/post/481828_thong-tin-cac-toa-c%C4%83n-h%E1%BB%99-t%E1%BA%A1i-glory-heights-gh1-25-t%E1%BA%A7ng-4-thang-may-3-thang-khach.html
https://mastodon.cloud/@gloryheightsone/110908677132911775
https://vhearts.net/post/412136_thong-tin-cac-toa-c%C4%83n-h%E1%BB%99-t%E1%BA%A1i-glory-heights-gh1-25-t%E1%BA%A7ng-4-thang-may-3-thang-khach.html#gsc.tab=0
https://myspace.com/gloryheightsone/post/activity_profile_49406225_195b0b425f354b0683050f136d4e23e8/comments
https://flipboard.com/@gloryheightsone/th%C3%B4ng-tin-c%C3%A1c-t%C3%B2a-c%C4%83n-h%E1%BB%99-t%E1%BA%A1i-glory-heights-an68d3iiz
https://www.slideserve.com/Glory6/thong-tin-cac-toa-can-ho-tai-glory-heights
https://dribbble.com/shots/22306397-TH-NG-TIN-C-C-T-A-C-N-H-T-I-GLORY-HEIGHTS
https://www.slideshare.net/DnGloryHeights/thong-tin-cac-toa-can-ho-tai-glory-heightspdf
https://lab.quickbox.io/-/snippets/23362
https://letterboxd.com/gloryheightsone/list/thong-tin-cac-toa-can-ho-tai-glory-heights/
https://www.hackathon.io/events/36071
https://mastodon.social/@gloryheightsone/110908721228894177
https://www.vevioz.com/post/223274_tha-ng-tin-ca-c-ta-a-ca-n-ha-ta%C2%BA-i-glory-heights-d%C3%BF-i-gh1-25-ta%C2%BA-ng-4-thang-ma-y.html
https://www.pinterest.com/pin/1066227280514199336
https://www.scoop.it/topic/glory-heights-one/p/4146453268/2023/08/17/du-an-glory-heights-cap-nhat-moi-nhat-ngay-17-08-2023
http://www.apsense.com/status/15801663-19178583
https://www.tumblr.com/gloryheightsone/725974586882146304/th%C3%B4ng-tin-c%C3%A1c-t%C3%B2a-c%C4%83n-h%E1%BB%99-t%E1%BA%A1i-glory-heights
https://linkhay.com/link/6675250/thong-tin-cac-toa-can-ho-tai-du-an-glory-heights
https://www.diigo.com/item/image/ak2sc/bo9i?k=4878928aa63e06ed3f6e471d6d115527
http://ttlink.com/question/ff3e2f2c-c63d-4efe-a3af-c74d772e840f
https://www.pearltrees.com/gloryheightsone/thong-tin-cac-glory-heights/id68991006
https://www.instapaper.com/read/1621958273
https://list.ly/i/9005343
https://medium.com/@gloryheightsone/th%C3%B4ng-tin-c%C3%A1c-t%C3%B2a-c%C4%83n-h%E1%BB%99-t%E1%BA%A1i-glory-heights-8cd919055d8c
https://www.evernote.com/shard/s364/sh/d331cffe-5826-8e35-fbde-cb58f3aa98a8/hAr0fzfSEG3wE3EVGoOpFJ4oxs_JTwpy-uwDr3cKOGBCLnFq0M_FmkSACg
https://gloryheightsone.blogspot.com/2023/08/thong-tin-cac-toa-can-ho-tai-glory.html
https://ext-6392205.livejournal.com/1396.html
https://www.vingle.net/posts/6653186
https://docdro.id/vMXsJYI
https://www.4shared.com/web/preview/pdf/sWmiXJV0ku?
https://www.4shared.com/office/sWmiXJV0ku/THONG_TIN_CAC_TOA_CAN_HO_TAI_G.html?
https://www.metooo.io/e/thong-tin-cac-toa-can-ho-tai-glory-heights
https://the-dots.com/projects/thong-tin-cac-toa-can-ho-tai-glory-heights-948504/preview
https://visual.ly/community/Others/business/th%C3%B4ng-tin-c%C3%A1c-t%C3%B2a-c%C4%83n-h%E1%BB%99-t%E1%BA%A1i-glory-heights
https://www.ohay.tv/dangbai
https://issuu.com/gloryheightsone/docs/thong_tin_cac_toa_can_ho_tai_glory_heights
https://speakerdeck.com/gloryheightsone/thong-tin-cac-t-a-can-ho-tai-glory-heights
https://www.minds.com/newsfeed/1539183478296285187
https://trello.com/b/HHghSakZ/thiet-ke-layout-mau-vo-cung-sang-tao-tai-glory-heights